Summary
Prodoc allows users with Prodoc Admin privileges to set up new tasks, and all users are able to customise how those tasks are applied to shipments. This will be split up into 2 different articles, one on how to create tasks, and one on how to apply them. Note - you will need to be running at least Prodoc software version 3.7.12.7 for all of the features in this article to be present.
Configuring Standard Tasks
Prodoc Tasks are created though Prodoc Admin, this can be accessed from Prodoc 3 by clicking from the Home screen, Edit, System Configuration, Prodoc Administration as below. If you do not have access to Prodoc Administration please discuss this permission with your Prodoc admin or us here at Prodoc. Once you have Prodoc Admin open, please click 'Standard Tasks'.

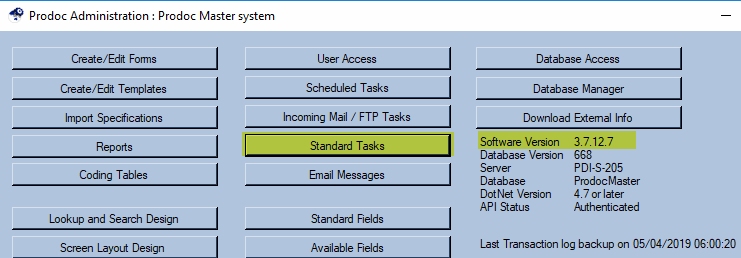
The standard tasks window is where you will create your new tasks, by default Prodoc will have a selection already available. Below are a description of some of the fields in this screen.
- Message - Name of the task.
- Heading - Set the heading for the send task.
- Action Days - Set due date based on number of days before/after action date. Can be a positive or negative whole number.
- Action Date - The date that the due date will be based upon, in the below example the due date will be -2 days, or 2 days before the ETD.
- Heading (Receive Task) - Set the heading for the receive task.

Task Order
Through this screen you're also able to order tasks as required, a click and drag on a task will allow you to change its display order within the task screen, which will subsequently be the order that will display within a shipment (or wherever the task is configured to display).
Task Application

Via this screen, you're also able to apply tasks based on specific criteria (eg for a shipment this task will appear but not for an Early Export Entry).
The options on the left are whether the task applies at all (Used) and which facets of Prodoc the task will apply to (Shipments, Early Export Entries etc).
The options on the left are shipment specific criteria and eliminating these items will stop the task showing in those circumstances. For example, unticking Breakbulk will have the task only show on Containerised shipments. Such a task could be INTTRA related, which doesn't deal with Breakbulk shipments.
There is a secondary level of control which is new as of 3.7.12.7 and will be a more familiar interface for users, Task Setup.
Was this article helpful?
That’s Great!
Thank you for your feedback
Sorry! We couldn't be helpful
Thank you for your feedback
Feedback sent
We appreciate your effort and will try to fix the article